amazonセラーセントラルでユーザー権限を付与する方法

Amazonの商品ページ編集、動画のアップロード、A+コンテンツの作成で掲載代行をご要望の場合、作業開始から終了までの期間、セラーセントラルからユーザー権限を付与していただくことになります。
Amazonのセラーセントラルで新しいユーザーに権限を付与する方法を初めての方でもわかりやすく説明します。
ユーザーを招待する手順:
- ページ上部の設定ドロップダウンメニューから「ユーザー権限」を選択します。
- 新しいユーザーの連絡先情報を入力し、「招待」をクリックします。
わたしどもに権限付与していただく場合、連絡先情報欄には以下をご入力ください。
【氏名】GFP 【メールアドレス】toiawase@gofun-p.net - ユーザーとして招待した旨をわたしどもにご連絡いただけますと手続きがスムーズに進行します。お手数をおかけしますがご協力お願いいたします。
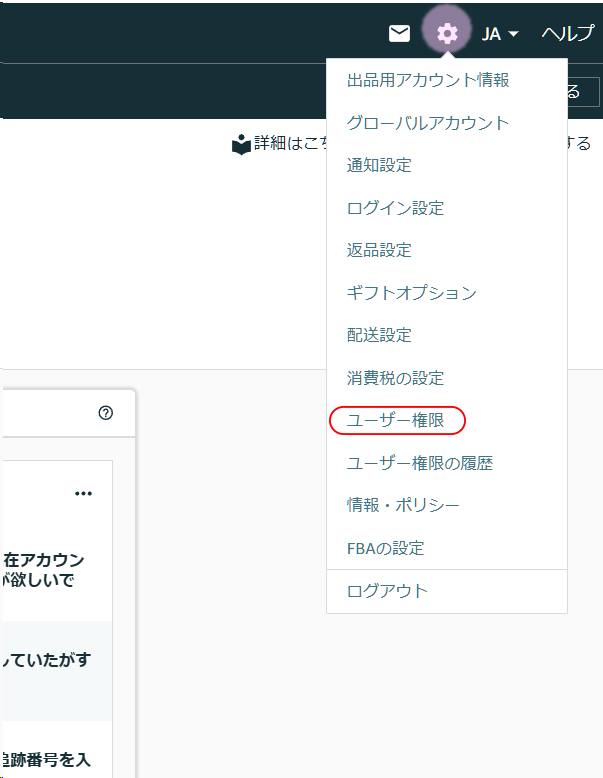
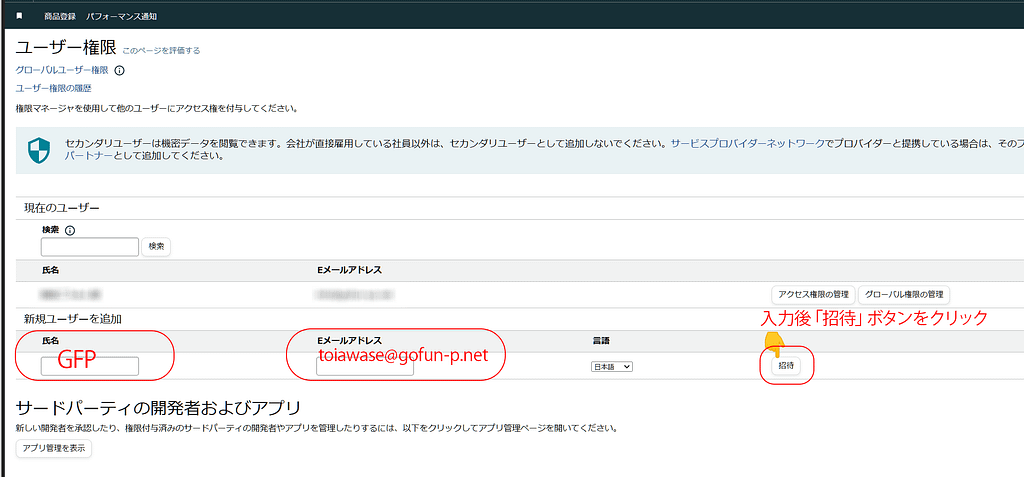
▼
わたしどもが招待を受諾したという通知が届きましたら、もう一度セラーセントラルの「ユーザー権限」から権限の内容を編集してください。
ユーザー権限の編集手順:
- 設定ドロップダウンメニュー(トップ右上の歯車マーク)から「ユーザー権限」を選択します。
- 編集したいセカンダリユーザー(「GFP」)を選択し、権限の管理をクリックします。
- 各ツールごとに権限を割り当てて変更内容を保存します。
権限はデフォルトでは全項目が「なし」となっています。以下の項目について「表示と編集」に変更していただき変更内容を保存してください。
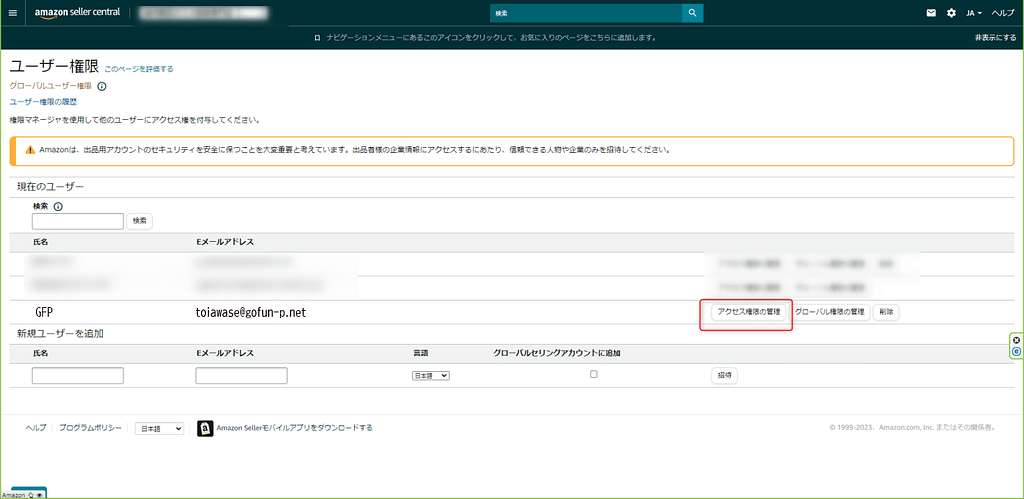
【ストアデザイン】>「ストアビルダー」を「表示と編集」に変更
【メディアをアップロード】>「画像をアップロード」を「表示と編集」に変更

【在庫】>「ビデオのアップロードと管理」を「表示と編集」に変更
【在庫】>「画像管理」を「表示と編集」に変更
【広告】>「商品紹介コンテンツ」を「表示と編集」に変更
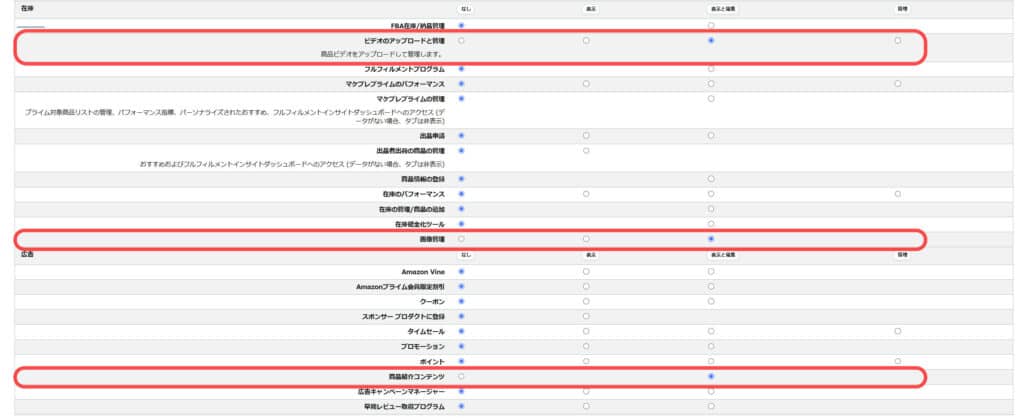
「ストアビルダー」「画像をアップロード」「ビデオのアップロードと管理」「画像管理」「商品紹介コンテンツ」以外の項目については変更なしで結構です。
この5項目について「表示と編集」が選択されていることを確認したら 画面最下部の「次に進む」を押してください。
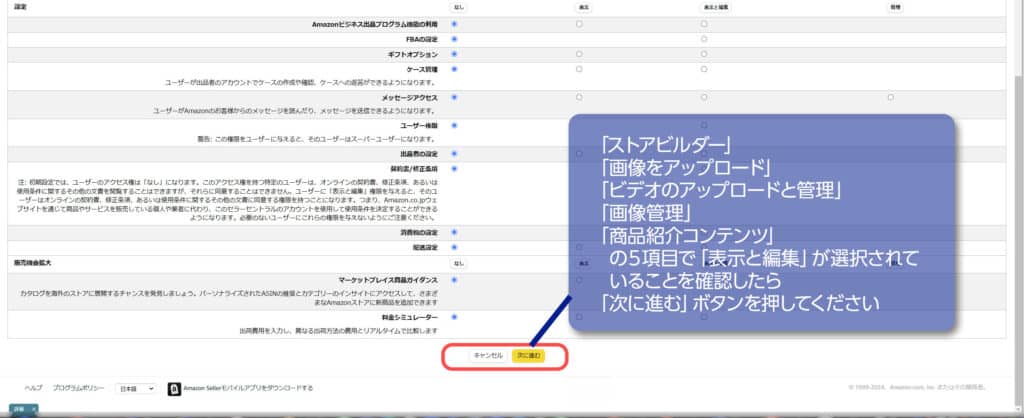
▼
業務完了後は、私どもに付与していただいたアクセス権限の削除をお願いいたします。
アクセス権限の削除手順
- 業務完了後は、ユーザーのアクセス権限を削除します。
- 設定から「ユーザー権限」をクリックし、削除するアカウントとユーザーを選択します。
- 「現在のユーザー」欄のユーザー「GFP]の右にある「削除」ボタンを押してユーザー「GFP」を削除します。
※業務完了後に貴アカウントに不正アクセス等が生じた場合の被害等についての責任は負いかねますので、業務完了後は速やかにアクセス権限の削除を行ってください。
以上の手順に従うことで、簡単に新しいユーザーに権限を付与し、必要に応じてアクセス権限を削除することができます。


